
Fig 0
New Ricoh MFP printers have been installed in strategic locations throughout
the Ashton and Holt Buildings.
The MFP printers
* are A4, duplex and colour capable (several also support A3)
* support copying and stapling facilities and
* support the Scan-To-Me feature.
1. Click on the Print Server Properties on the Windows Task Bar (at the bottom of the screen) as in Fig 0.

The Print Server Properties dialog box will be displayed as in Fig 1.
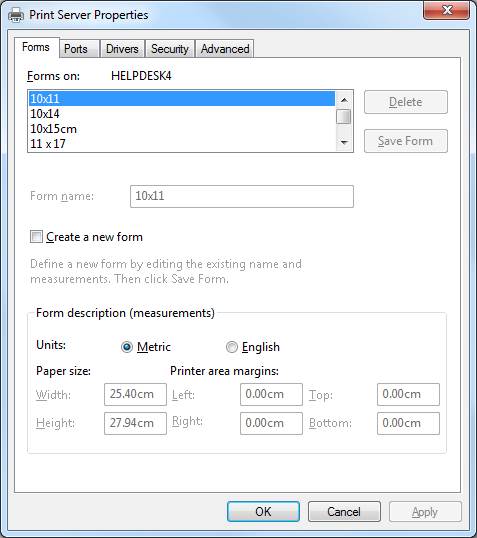
2.
Now click the Ports tab, scroll down to the printer marked
StaffQueueNorth and select it
see Fig 2 -
Note not Student (Double Sided) or Student (Single Sided)!
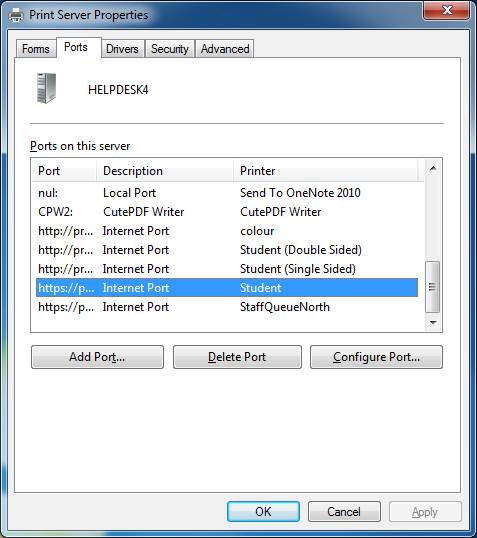
3. Now click Configure Port and the Enter Network Password window will open (fig 3). In the following steps, you need to enter your CSD credentials - NOT your Computer Science credentials.
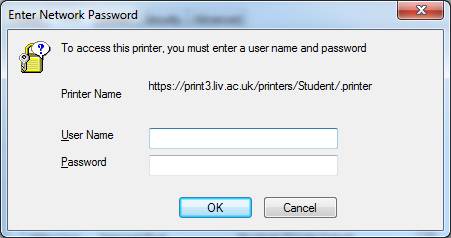
4. In the User Name field enter your CSD username (aka MWS username) prepended with livad\ (CSD's domain name) ; so, for instance, if your CSD username was mws_username, you would enter livad\mws_username. Enter your CSD password in the Password field and press OK - Fig 4
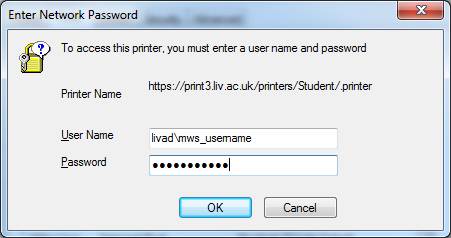
(Replace mws_username with your CSD username in Fig 4.)
5. When you correctly enter your CSD credentials, the Enter Network Password window will disappear, leaving just the Print Server Properties window (as in Fig 2) - you can now click Close (previously OK) to continue.
6. If, on the other hand, you incorrectly entered your CSD credentials, you will see an error window as in Fig 5. You must correctly enter your CSD credentials before continuing (return to step 4) and remember use your CSD credentials, not your Computer Science credentials.
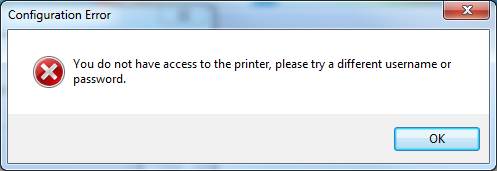
7. Note, if you change your CSD password then you will have to follow these instructions again but in step 3 onwards, the Enter Network Password window is replaced by the Configure Internet Port Window instead - Fig 6. Simply change the Password field to reflect your new CSD password.
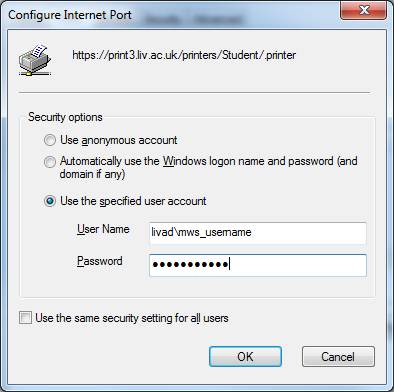
Warning: Before you can print using the StaffQueueNorth printer, your CSD print account must be in credit. To pay into your print account, access http://webcredit.liv.ac.uk and use your credit or debit card or pay by coin or note (£5 and £10 only) or by credit or debit card using the print credit machine located in each of the two main Libraries.
Print costs can be found at
http://www.liv.ac.uk/csd/printing/print-costs
and
you can find out your Follow-You balance and print history at
https://equcas.livad.liv.ac.uk:2941/webtools/start.html
To print to the Student printer, select the printer labelled StaffQueueNorth on https://print1.liv.ac.uk from the drop-down list. For example in Word it would look something like Fig 7.
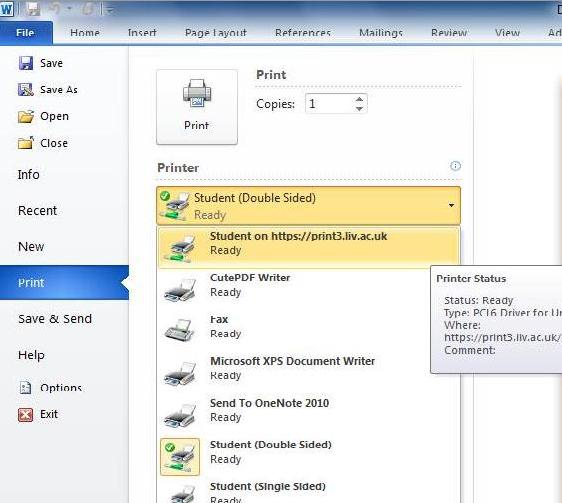
The print jobs default to A4, B/W and duplex but you can control the job by clicking on Printer Properties which brings up the following window (Fig 8):
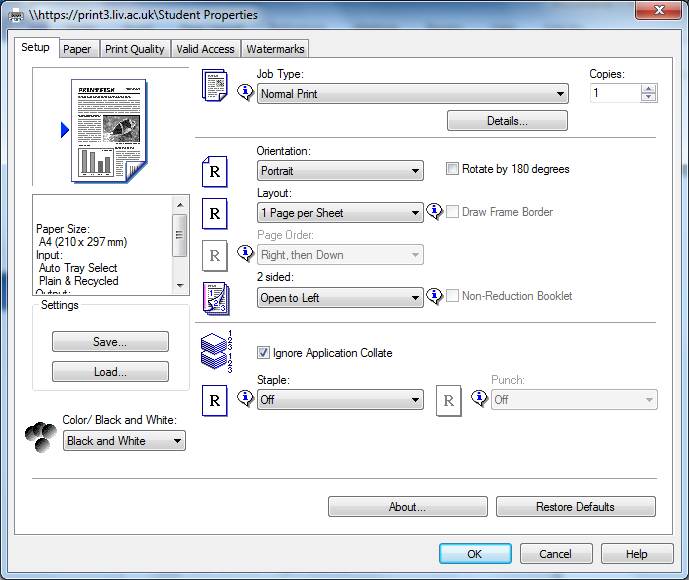
There is one printer located at the LAB3 end of the first floor corridor of the Holt Building. To release your jobs sent to the StaffQueueNorth printer queue, please read the following document ricoh_instructions.pdf